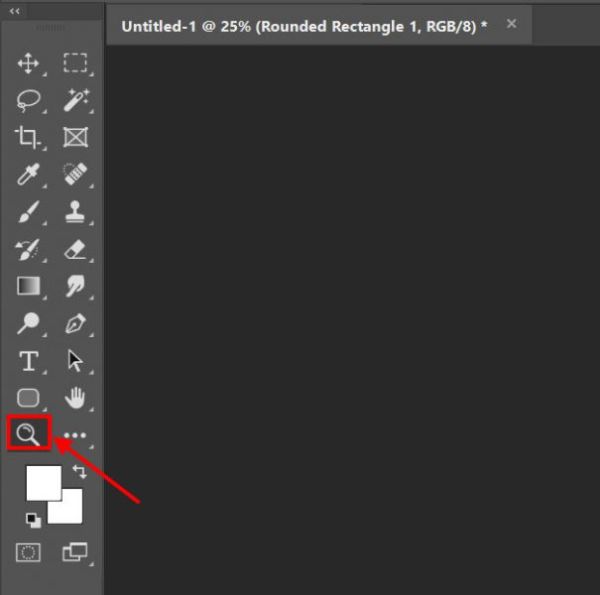Fitur zoom di Photoshop bisa kamu akses dengan mudah dan cepat. Zoom dilakukan untuk berbagai tujuan, dari mulai melihat detail gambar dari dekat sampai menemukan ‘noda’ dalam gambar. Cara zoom di Photoshop ternyata bermacam-macam. Kamu bisa melakukan hal tersebut melalui banyak cara.
Dalam Photoshop, kamu bisa melakukan Zoom-In (perbesar) dan Zoom-Out (perkecil). Cara melakukannya sama saja, yang berbeda adalah perintah dan tombol yang harus dieksekusi. Agar tidak kebingungan ketika akan melakukannya, simak panduan zoom di Photoshop yang ditampilkan di sini.
Zoom-In dan Zoom-Out
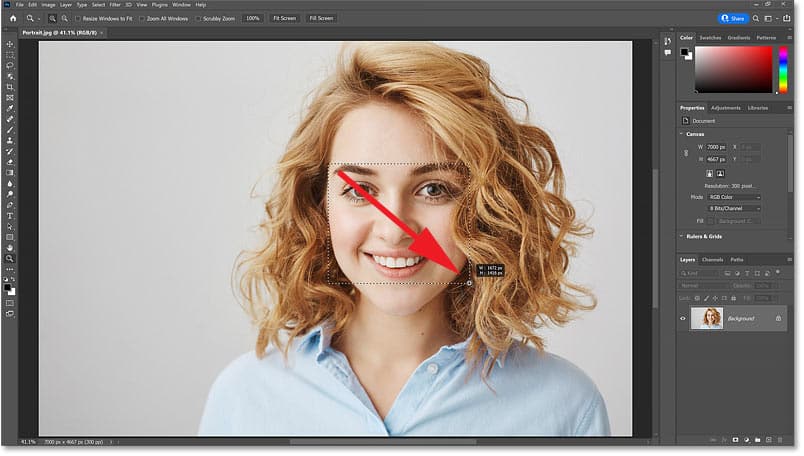
Pengeditan apapun yang kamu lakukan, pasti melibatkan zoom. Faktanya, zoom merupakan aktivitas yang pasti dilakukan dan dilakukan dalam intensitas yang tinggi. Photoshop menyediakan fitur Zoom-In dan Zoom-Out yang akan membantu penggunanya memperbesar ukuran foto atau memperkecil ukurannya.
Berikut penjelasan sederhana dari fitur Zoom-In dan Zoom-Out yang ada di Photoshop.
1. Zoom-In
Zoom-In adalah memperbesar gambar yang ada di Photoshop. Simbol untuk Zoom-In umumnya adalah tanda plus. Zoom-In biasanya digunakan untuk menemukan detail dalam gambar dan melakukan pengeditan dalam objek yang lebih kecil dan detail. Zoom-In menjamin detail gambar yang lebih baik.
2. Zoom-Out
Zoom-Out adalah memperkecil gambar yang ada di Photoshop. Simbol untuk Zoom-Out umumnya adalah tandi minus. Zoom-Out biasanya digunakan untuk melihat hasil akhir gambar secara keseluruhan dalam pandangan menyeluruh. Zoom-Out juga digunakan untuk mengembalikan posisi zoom kembali ke awal.
Mengetahui cara melakukan zoom di Photoshop itu fundamental. Menggunakan zoom merupakan bagian dari teknik dasar pengeditan gambar di Photoshop. Tidak hanya mengetahui, mahir melakukannya adalah sebuah kewajiban. Jika sudah tahu caranya, dijamin proses zoom di sana bisa dilakukan dengan cepat.
Macam-macam Cara Zoom di Photoshop
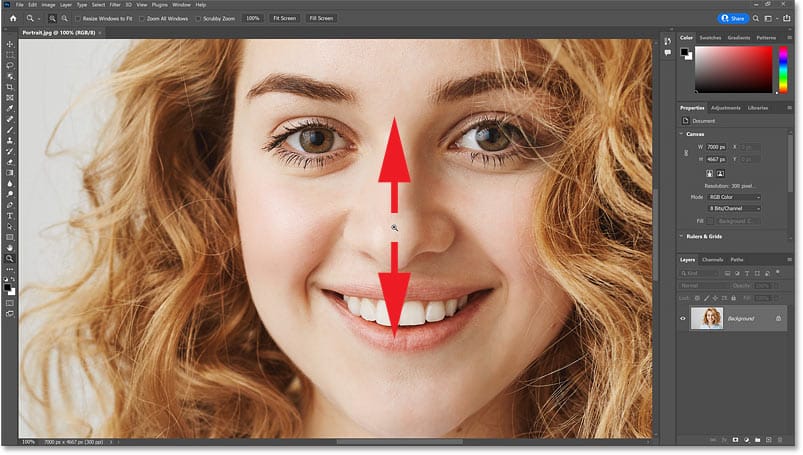
Fitur zoom pada aplikasi Photoshop sudah muncul ketika aplikasi tersebut dirilis. Jadi, apapun versi Photoshop yang digunakan, termasuk Photoshop CS3, CS4, CS6, dan CC sudah bisa menggunakannya. Jika ada perbedaan, makan perbedaan tersebut umumnya ada pada User Interface, bukan prosesnya.
Berikut adalah cara melakukan zoom di aplikasi Photoshop melalui mouse, keyboard, dan Zoom Tools.
1. Menggunakan Mouse
Melakukan Zoom-In maupun Zoom-Out gambar paling mudah dilakukan dengan menggunakan mouse, tepatnya roller mouse. Melakukan pembesaran gambar memang naturalnya pas menggunakan perangkat tersebut. Tentu saja, cara Zoom-In dan Zoom-Out ini hanya berlaku untuk mouse yang memiliki roller.
Cara zoom di Photoshop menggunakan mouse sangat mudah dilakukan dan sebenarnya natural.
- Arahkan kursor mouse ke gambar yang ingin dizoom.
- Gunakan roller mouse untuk memperbesar dan memperkecil gambar.
- Scroll mouse ke atas untuk Zoom-In gambar.
- Scroll mouse ke bawah untuk Zoom-Out gambar.
Bagaimana jika scroll mouse sudah digunakan tetapi tidak terjadi apapun? Jangan langsung menyerah. Umumnya, ada tombol penyerta yang mengaktifkan fungsi zoom dengan mouse. Coba gunakan tombol Ctrl atau Alt yang digabungkan dengan scroll mouse. Biasanya, kombinasi tombol tersebut untuk zoom.
2. Menggunakan Keyboard
Selain mouse, Zoom-In dan Zoom-Out gambar di Photoshop bisa dilakukan dengan menekan kombinasi tombol di keyboard. Prinsip zoom dengan keyboard tidak jauh berbeda dengan prinsip zoom di mouse. Kamu hanya perlu menekan kombinasi tombol yang tepat agar bisa melakukan hal tersebut dengan baik.
Berikut cara Zoom di Photoshop dengan menggunakan kombinasi tombol di keyboard.
- Untuk melakukan Zoom-In gambar, tekan tombol Ctrl dan +.
- Untuk melakukan Zoom-Out gambar, tekan tombol Ctrl dan -.
Tekan tombol berulang kali untuk untuk memperbesar atau memperkecil sesuai keinginan. Pada praktiknya, pastikan tidak ada jendela atau program aktif yang menghalangi proses. Jika shortcut zoom di Photoshop sudah ditekan tetapi tidak berfungsi, jendela atau program aktif bisa menjadi penyebabnya.
3. Menggunakan Tools
Zoom-In dan Zoom-Out juga bisa dilakukan dengan mengakses Zoom Tool. Zoom Tool bisa kamu klik di bagian kiri layar. Setelah diklik, nantinya kamu akan mendapatkan banyak opsi zoom. Kamu bisa memilih salah satu untuk kemudian diaplikasikan di layar. Cara ini tidak begitu populer dan banyak digunakan.
Alasannya adalah karena prosesnya lama dimana kamu harus mengeksekusi perintah dalam beberapa klik. Waktunya lebih lambat dari zoom yang dilakukan dengan tombol keyboard atau scroll mouse. Zoom Tools hadir bukan tanpa sebab. Di sana, terdapat banyak opsi zoom selain Zoom-In dan Zoom-Out.
Berikut cara Zoom di Photoshop dengan menggunakan Zoom Tools dan berbagai opsi yang tersedia.
- Zoom-In: Pindah ke mode untuk memperbesar layar.
- Zoom-Out: Pindah ke mode memperkecil ukuran layar.
- Print Size: Menampilkan preview ukuran printing.
- 100%: Perbesar ke ukuran aslinya, 100%.
- 200%: Perbesar ke ukuran 2 kali lipat dari ukuran asli, 200%.
- Fit on Screen: mengembalikan ukuran awal dengan bidang kerja di layar.
Setelah mengetahui cara Zoom di Photoshop dengan berbagai cara, kamu dapat dengan mudah melakukannya dalam berbagai kesempatan. Zoom adalah salah satu aktivitas yang paling sering dilakukan ketika melakukan pengeditan. Menguasai caranya akan memudahkan pekerjaan pengeditan apapun.
Baca Juga